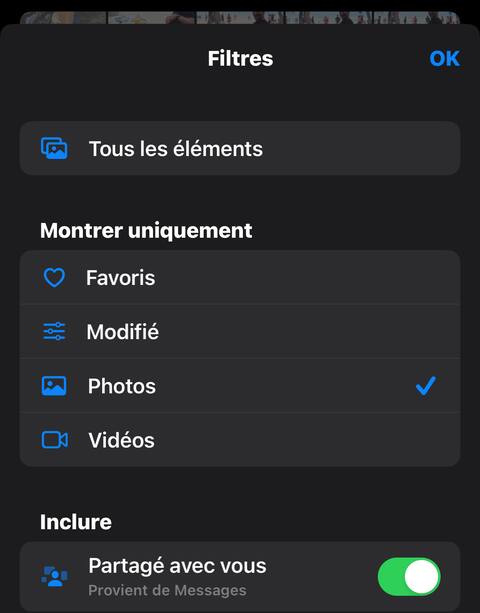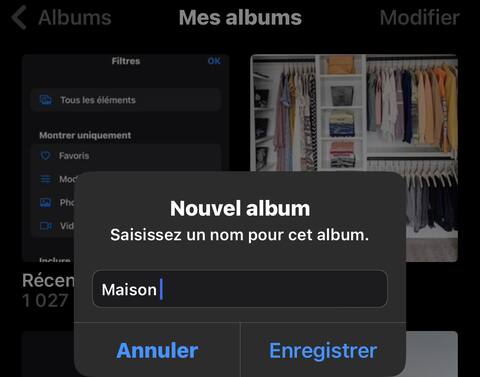Nos téléphones intelligents sont simples à utiliser et surtout rapides à prendre des dizaines de photos à n’importe quelle occasion. Des centaines, voire des milliers d’images et de vidéos s’additionnent dans votre photothèque. Sauf que les problèmes commencent quand on ne s’y retrouve plus dans la pile, qui nous apparaît sans fin.
Bref, votre photothèque devient vite un fouillis… à moins de prendre des mesures simples et relativement rapides pour tout remettre en ordre.
Que vous utilisiez iCloud Photos d’Apple pour tout sauvegarder ou d’autres solutions de stockage en ligne comme Dropbox ou Google Photos, il est également pratique de les classer directement sur grand écran sur le Web.
Tout d’abord, assurez-vous que tout fonctionne comme il se doit: ouvrez Réglages sur votre iPhone, appuyez sur le nom en haut, puis appuyez sur iCloud et Photos pour vous assurer que tout est synchronisé correctement (l’interrupteur à bascule iCloud Photos doit être activé).
À lire : comment éviter que vos photos et vidéos ne saturent le stockage de votre téléphone
Outils Filtres, Album et Dossier
Touchez les trois points dans le coin supérieur droit pour obtenir l’outil Filtres. Vous pouvez, par exemple, masquer toutes les vidéos pour n’avoir que des photos à l’écran et vice-versa.
Les albums peuvent rendre votre photothèque beaucoup plus facile à parcourir, et iCloud Photos crée en fait des albums automatiques pour vous. Appuyez sur Albums et faites défiler vers le bas pour les voir. Captures d’écran est un dossier de photos que vous pourriez vouloir effacer régulièrement à partir du moment où vous ne désirez pas les garder pour la postérité.
Pour créer votre propre album, appuyez sur l’icône + dans le coin supérieur gauche, puis choisissez Nouvel album. Vous serez invité à donner un nom à votre album, puis à sélectionner les images à y placer. Vous pouvez également choisir Nouveau dossier au lieu de Nouvel album: les dossiers peuvent contenir plusieurs albums, ils sont donc un moyen d’ajouter un peu plus de structure et une hiérarchie appropriée à votre photothèque.
L’ajout de photos à des albums demande un peu plus de temps (soit au moment où vous prenez les photos, soit un peu plus tard), mais cela peut vous faire gagner beaucoup de temps lorsque vous devez retrouver des photos ou supprimer un certain groupe d’images. Pour supprimer un album (ce qui n’effacera pas les photos qu’il contient), touchez Albums, puis Voir tout, puis Modifier.
Trier par visages
L’application Photos de votre iPhone essaie d’identifier les visages, ce qui peut vous faire gagner beaucoup de temps et d’efforts lorsqu’il s’agit de rechercher des photos particulières, que vous souhaitiez les mettre en préférence ou les effacer. Dans l’application Photos, touchez sur Albums, puis sur Personnes pour voir les visages que l’application a identifiés.
Vous pouvez marquer des visages sur des images si Photos ne l’a pas fait pour vous. Ouvrez l’image en question dans l’application Photos, touchez le bouton d’information en bas (le «i» à l’intérieur d’un cercle), sélectionnez le visage à identifier, puis sélectionnez Étiqueter avec un nom. Les visages que l’application a identifiés devraient s’afficher dans une série de petites vignettes prêtes à être sélectionnées.
Supprimer des photos
Si vous repérez des images individuelles dont vous pouvez vous passer, appuyez longuement dessus et choisissez Supprimer de la bibliothèque dans le menu qui s’affiche. Pour effacer plusieurs images à la fois, appuyez sur Sélectionner (en haut à droite), faites votre sélection en touchant les photos à supprimer, puis touchez l’icône de la corbeille.
Pour les radier à tout jamais, allez dans Albums > le dossier Corbeille > Sélectionner > Tout supprimer.