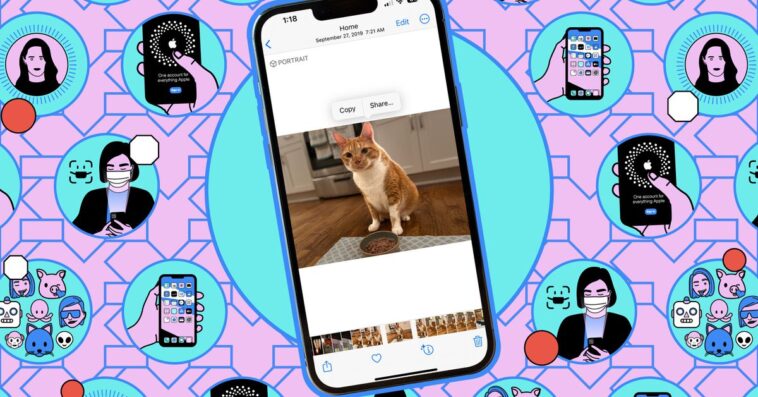L’utilisation du stockage cloud pour sauvegarder des photos, des vidéos et d’autres fichiers est devenue courante de nos jours, mais chaque iPhone compatible avec iOS 17 prend également en charge les périphériques de stockage externe : tous les iPhone depuis 2018, y compris l’iPhone XR, l’iPhone XS et l’iPhone XS Max.
Peut-être préférez-vous gérer vos sauvegardes de fichiers manuellement plutôt que via iCloud. (Il est toujours bon de se rappeler que le stockage cloud n’est pas complètement infaillible.) Peut-être avez-vous besoin d’accéder à des photos prises avec un appareil photo reflex numérique sur votre iPhone. Ou peut-être quelqu’un vous a donné une clé USB avec des fichiers que vous aimeriez transférer sur votre téléphone. Il y a plusieurs raisons pour lesquelles vous voudriez sauvegarder des fichiers via un périphérique de stockage externe, et ce n’est pas difficile à faire.
Avec l’arrivée de l’iPhone 15 Pro et de l’iPhone 15 Pro Max, il y a une nouvelle raison : vous pouvez enregistrer des vidéos sur ces appareils en utilisant le format vidéo ProRes haute définition d’Apple à une résolution de 4K et 120 images par seconde — mais seulement si un périphérique de stockage externe est attaché. Si vous voulez une qualité vidéo optimale, vous avez besoin d’un disque externe.
Voici tout ce que vous devez savoir sur les disques externes que vous pouvez brancher sur votre iPhone et ce qui se passe lorsque vous le faites.
Comment choisir un disque externe
La bonne nouvelle, c’est qu’Apple n’est pas trop pointilleux en ce qui concerne les disques qui vont fonctionner avec votre iPhone. La plupart des clés USB, des SSD portables, des disques durs externes et des lecteurs de cartes mémoire vont fonctionner correctement, mais il y a des conditions : vous devez vous assurer d’avoir le bon câble en place, et vous devez vous assurer que le disque est suffisamment alimenté.
Certains disques, comme ce modèle JSL JDTDC, sont annoncés pour une utilisation avec les iPhones. Photo : JSL JDTDC
En règle générale, si un appareil n’a pas besoin d’une source d’alimentation externe lorsqu’il est connecté à un ordinateur portable, il n’en aura pas besoin non plus avec votre iPhone — mais s’il a son propre câble d’alimentation (comme le font les disques durs HDD de grande capacité), alors vous devrez également en disposer lorsque vous le connecterez à votre iPhone. Gardez simplement à l’esprit que si un disque n’est pas alimenté séparément, il va puiser de l’énergie de votre iPhone pour fonctionner.
Vous avez ensuite besoin du bon câble de connexion : celui que le périphérique externe utilise à une extrémité, et ensuite Lightning ou USB-C à l’autre extrémité. Si vous ne trouvez pas le bon câble (certains disques externes utilisent des connecteurs propriétaires, par exemple), alors un adaptateur pourrait être nécessaire, mais cela ne devrait pas affecter le fonctionnement du périphérique.
En ce qui concerne les formats de disque, vous devez être spécifique. Il ne doit y avoir qu’une seule partition sur le disque, et il doit être formaté en APFS, APFS (chiffré), macOS Extended (HFS Plus), exFAT (FAT64), FAT32 ou FAT pour fonctionner. Si le disque ou la carte mémoire que vous avez n’est pas dans l’un de ces formats, vous devrez le reformater via un ordinateur.
En ce qui concerne l’enregistrement vidéo en résolution 4K, 60 ips ProRes, les disques externes doivent offrir des vitesses d’écriture d’au moins 220 Mo par seconde et avoir une consommation électrique maximale de 4,5 W, alors assurez-vous de vérifier attentivement les spécifications. Idéalement, procurez-vous un disque annoncé à cet effet ou que vous savez d’autres utilisateurs ont eu du succès avec.
Comment utiliser un disque externe
En supposant que vous avez pris en compte toutes les considérations ci-dessus, vous devriez constater que votre téléphone apparaît sous Localisations dans l’onglet Parcourir de l’application Fichiers dans iOS lorsque vous le connectez au disque externe. Sinon, il n’a pas été identifié — il pourrait manquer d’alimentation ou être configuré dans un format de fichier incompatible.
Les disques externes apparaîtront sous le titre Localisations. Appuyez longuement sur n’importe quel fichier ou dossier pour faire apparaître quelques options. Pour accéder aux fichiers sur le périphérique externe :
Touchez son entrée dans le menu de gauche de l’onglet Parcourir. (Il portera le nom qu’on lui avait donné lorsqu’il a été formaté.)
Cliquez sur les fichiers et dossiers pour les ouvrir, et utilisez les flèches arrière (en haut à gauche) pour revenir en arrière.
Appuyez sur les trois points (en haut à droite) pour modifier la façon dont les fichiers et dossiers sont affichés à l’écran (en icônes ou en liste) et comment ils sont classés.
Les mêmes options que vous obtenez dans Fichiers pour le stockage local de l’iPhone sont disponibles pour le stockage externe également. Appuyez sur les trois points dans le coin supérieur droit, et vous pourrez par exemple créer un nouveau dossier. Appuyez longuement sur un fichier ou un dossier, et vous pourrez le dupliquer ou le renommer.
Pour copier et déplacer des fichiers depuis le périphérique externe :
Pour les fichiers et dossiers simples, appuyez longuement sur l’élément pour voir un menu avec les options Copier et Déplacer.
Pour les groupes de fichiers et de dossiers, appuyez sur les trois points (en haut à droite) puis sur Sélectionner, ce qui vous permet de faire une sélection de groupe. Vous pourrez ensuite appuyer longuement sur n’importe quel élément de la sélection pour trouver les mêmes options de Copier et Déplacer.
Vous pouvez sélectionner plusieurs fichiers pour les copier ou les déplacer. Les photos et les vidéos peuvent être envoyées directement vers l’application Photos. Si vous avez choisi de Copier un ou plusieurs fichiers, vous devez naviguer vers le dossier de destination, appuyer longuement dans une zone vide de la fenêtre du navigateur de fichiers, et choisir Coller.
Si vous avez choisi de Déplacer un ou plusieurs fichiers, une nouvelle fenêtre apparaît vous invitant à choisir un dossier de destination avant de pouvoir faire quoi que ce soit d’autre — trouvez le dossier, puis appuyez sur Déplacer.
Notez que si votre périphérique externe est défini en lecture seule, vous ne pourrez copier que des fichiers. Si vous essayez de les déplacer, vous verrez Copier plutôt que Déplacer à l’étape finale.
Pour les photos et les vidéos, susceptibles d’être quelque chose avec lequel beaucoup de gens travaillent dans ces scénarios, vous pouvez appuyer sur le fichier pour l’ouvrir, puis appuyer sur son nom de fichier (en haut) et choisir Enregistrer dans Photos pour le copier dans la galerie principale de votre iPhone.
C’est relativement simple, et si vous êtes déjà à l’aise avec les rouages de l’application Fichiers, vous ne devriez avoir aucun problème à travailler avec des périphériques externes également.