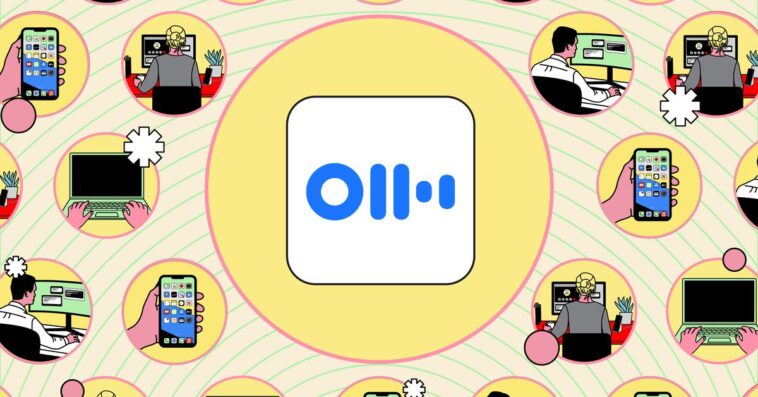## Découvrez les fonctionnalités pratiques et les risques d’Otter.ai, l’application de transcription alimentée par machine
Otter.ai est l’une des applications de transcription alimentée par machine les plus populaires, et pour cause. Ses algorithmes font un bon travail pour transcrire la parole et différencier et identifier les personnes qui parlent. Si vous utilisez la fonction Otter Assistant, il se connectera à votre calendrier et transcrira automatiquement les réunions Zoom, Teams et Meet qui y figurent, même si vous ne participez pas.
Bien que cela puisse être pratique – si votre patron vous demande ce qui s’est passé lors d’une réunion, vous pouvez obtenir les informations même si vous jouiez à Wordle à ce moment-là – cela peut aussi poser problème. Par exemple, que se passe-t-il si vous avez oublié (ou si vous n’avez pas remarqué) que la fonction automatique était activée et qu’elle a enregistré une réunion qui pourrait contenir des informations sensibles ou qui était censée rester privée ?
Il est possible que vous ayez activé Otter Assistant sans vous en rendre compte. En février 2023, Otter a introduit la nouvelle fonctionnalité avec une page de configuration pop-up qui vous invitait à activer Otter Assistant, qui prendrait automatiquement des notes pour toutes les réunions Zoom, Meet ou Teams de votre calendrier. Il comprenait un interrupteur pour partager automatiquement les notes de réunion avec les personnes figurant dans l’événement de votre calendrier.
Bien sûr, si vous souhaitez qu’Otter couvre automatiquement un événement de calendrier, cela peut être facilement configuré en cliquant sur “Ajouter” à côté de votre calendrier préféré sur la même page. Mais il y a une façon plus facile de le faire.
## Déconnectez Otter Assistant de votre calendrier
Otter peut être connecté à un calendrier Google, Outlook ou iOS. Voici comment vérifier si votre compte est connecté à l’un de vos calendriers :
Sur un ordinateur de bureau :
– Sur votre page principale Otter, cliquez sur votre icône de profil en haut à gauche de la page.
– Cliquez sur Paramètres du compte et sélectionnez l’onglet Applications.
– En bas de la page, vous verrez le sous-titre Connecter les calendriers et les contacts.
– Vous verrez des sous-titres pour Google et Microsoft. Si l’un de vos calendriers est connecté à Otter, vous pouvez cliquer sur le lien Déconnecter pour déconnecter ce calendrier d’Otter. Si l’un de vos calendriers est connecté à Otter, vous verrez l’e-mail associé à cette adresse sous l’écosystème approprié. (Par exemple, une adresse Gmail sera sous le sous-titre Google.) Vous pouvez alors cliquer sur le lien Déconnecter pour déconnecter ce calendrier d’Otter.
## Empêchez l’enregistrement automatique
Selon la page d’assistance d’Otter, une fois que vous avez connecté votre calendrier, Otter Assistant rejoindra automatiquement vos réunions Zoom, Google Meet ou Microsoft Teams par défaut. Si vous ne voulez pas qu’il rejoigne automatiquement vos réunions, vous pouvez désactiver cette fonction pour qu’il ne les enregistre que si vous le permettez.
Sur un ordinateur :
– Comme décrit ci-dessus, rendez-vous sur la page Paramètres de compte.
– Cette fois, cliquez sur l’onglet Réunions.
– Sous le sous-titre Otter Assistant, recherchez “Auto-join all meetings” et basculez-le en position OFF.
Sur un appareil mobile :
– Appuyez sur les trois lignes parallèles en haut à gauche, puis appuyez sur votre boîte ID.
– Sélectionnez les paramètres de la réunion et recherchez Otter Assistant.
– Selon que vous utilisez iOS ou Android, les fonctionnalités disponibles peuvent varier, mais dans les deux cas, vous pouvez basculer Auto-join all meetings sur ou hors.
## Utilisez l’extension Otter Chrome
Otter dispose d’une extension Chrome qui détecte lorsque vous ouvrez un lien de réunion virtuelle dans votre navigateur et propose d’enregistrer, transcrire et résumer votre réunion chaque fois que votre réunion commence via une fenêtre d’affichage automatique. Si vous souhaitez utiliser Otter pour enregistrer vos réunions sur demande plutôt qu’en automatique (et que vous utilisez un navigateur basé sur Chromium tel que Google Chrome ou Microsoft Edge), c’est peut-être la meilleure façon de le faire.
Une fois que vous avez installé l’extension, lorsque vous démarrez une réunion avec Google Meet ou avec Zoom (en utilisant le navigateur Chrome), une fenêtre contextuelle apparaîtra pour vous inviter à “obtenir un compte rendu automatique de la réunion” en activant Otter Assistant.
L’extension Chrome se traduira par une fenêtre contextuelle qui vous permet d’activer Otter Assistant.
À ce stade, vous pouvez faire deux ou trois choses différentes :
– Vous pouvez cliquer sur “Ajouter Otter Assistant” pour activer la fonction pour cette réunion et lui permettre d’enregistrer automatiquement votre réunion.
– Vous pouvez cocher (ou décocher) une case qui permet à Otter Assistant de rejoindre toutes les autres réunions. (La première fois que la case est apparue pour moi, elle était cochée, alors soyez attentif si vous ne voulez pas qu’elle soit activée pour toutes vos réunions.)
– Si vous utilisez Otter avec Google Meet plutôt que Zoom, vous avez la possibilité de cliquer sur “Enregistrer sur mon appareil” pour enregistrer manuellement votre réunion.
En bref, Otter peut être un atout précieux pour faciliter la transcription de vos réunions et conversations. En prenant le temps d’apprendre à bien utiliser les fonctionnalités et de les configurer selon vos préférences, vous pouvez minimiser les risques et exploiter pleinement les avantages de cette application.