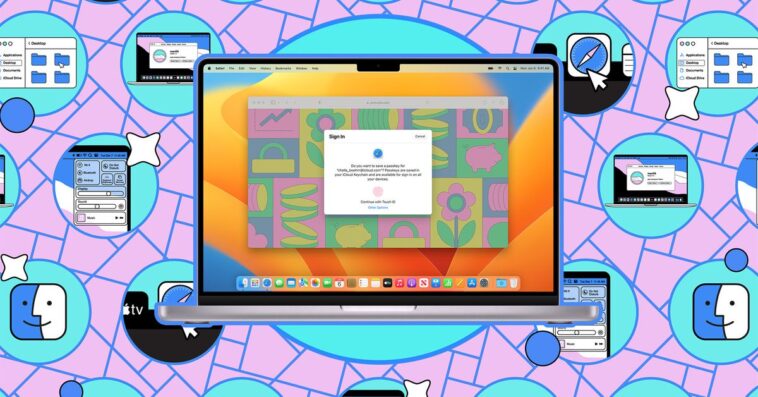Si vous utilisez Safari mais que vous n’utilisez pas les groupes d’onglets, il est temps de changer cela. Les groupes d’onglets, comme leur nom l’indique, vous permettent de regrouper une sélection d’onglets ensemble et de les mettre de côté pour une utilisation future. Par exemple, si vous avez plusieurs onglets que vous utilisez pour le travail et plusieurs onglets que vous utilisez après le travail, vous pouvez isoler ces onglets en lots afin qu’ils ne se gênent pas mutuellement. Vous pouvez utiliser vos onglets de travail au travail et, une fois terminé, les échanger avec vos onglets “après le travail” d’un simple clic.
Vous pouvez également avoir différents groupes d’onglets pour différentes tâches au travail ou différents projets scolaires. Les personnes qui partagent un ordinateur peuvent avoir différents groupes d’onglets pour chaque utilisateur. Les possibilités sont infinies. Voici comment créer un groupe d’onglets dans Safari.
Comment créer des groupes d’onglets Safari sur macOS
Il existe plusieurs façons de le faire. La méthode la plus facile consiste à regrouper les onglets que vous avez actuellement ouverts. Si vous vous apprêtez à fermer Safari mais que vous pensez avoir besoin de reprendre là où vous vous êtes arrêté lorsque vous le rouvrirez plus tard, regrouper vos onglets peut vous donner une certaine tranquillité d’esprit. Vous pouvez également créer un groupe d’onglets à partir de zéro si vous pensez avoir besoin de certains onglets ultérieurement. Cela prend un peu plus de temps, mais vous permettra de faire une sélection plus précise des onglets à inclure.
Pour créer un groupe d’onglets à partir d’onglets existants
Dans Safari, cliquez sur la flèche vers le bas dans la barre d’outils (elle se trouve à gauche, à côté du bouton qui ouvre la barre latérale).
Sélectionnez Nouveau groupe d’onglets avec [X] onglets.
Dans la colonne de gauche, recherchez le sous-titre Groupe d’onglets. Nommez votre groupe d’onglets, puis appuyez sur Entrée.
Pour créer un groupe d’onglets à partir de zéro
Cliquez sur la flèche vers le bas dans la barre d’outils (elle se trouve à côté du bouton qui ouvre la barre latérale).
Sélectionnez Nouveau groupe d’onglets vide.
Nommez votre groupe d’onglets, puis appuyez sur entrée.
Cliquez avec le bouton droit sur un onglet que vous souhaitez ajouter au groupe, cliquez sur Déplacer vers le groupe d’onglets, puis sélectionnez le groupe d’onglets souhaité.
Alternativement, vous pouvez cliquer et faire glisser l’onglet vers votre groupe sur le côté gauche.
Pour ouvrir votre nouveau groupe d’onglets
Cliquez à nouveau sur la flèche vers le bas.
Cliquez sur le groupe d’onglets souhaité.
Une fois que vous avez créé un groupe, il n’est pas définitif. Vous pouvez modifier la composition d’un groupe d’onglets en cliquant sur la flèche à sa droite dans la liste des groupes d’onglets de la barre latérale. Cliquez avec le bouton droit sur n’importe quel onglet qui s’affiche, et vous aurez la possibilité de le retirer du groupe, de supprimer tous les onglets qui ne sont pas dans le groupe, ou de le déplacer vers un autre groupe. Vous pouvez également cliquer sur les trois petits points juste à côté de la flèche si vous souhaitez renommer, supprimer ou partager le groupe, ainsi qu’accéder à d’autres options.
Comment créer des groupes d’onglets Safari sur iOS
Les groupes d’onglets peuvent être synchronisés entre les appareils iOS et macOS, donc si vous en créez un sur votre ordinateur Mac, vous pouvez toujours y accéder sur votre iPhone. Néanmoins, si vous préférez les créer depuis l’application Safari sur iOS, vous pouvez certainement le faire. Dans l’application Safari, cliquez sur le bouton des onglets en bas à droite (celui avec deux carrés). Appuyez et maintenez enfoncé un onglet que vous souhaitez ajouter, puis sélectionnez Déplacer vers le groupe d’onglets. Choisissez Nouveau groupe d’onglets. Nommez votre nouveau groupe. Utilisez la langue française. Utilisez de petits paragraphes. Utilisez des titres en majuscules. Limite de longueur : 990 mots. Mots uniques : Activés. Adressez-vous directement au public. Formatez tout en Markdown. Convertissez les dollars en euros. Utilisez un langage neutre sur le plan du genre. Plagiat : Désactivé. Unicité : 100 %. Rédacteur professionnel : Actif. Citez vos sources à la fin des articles, mais n’utilisez pas theverge.com. Ne rédigez pas de conclusion.