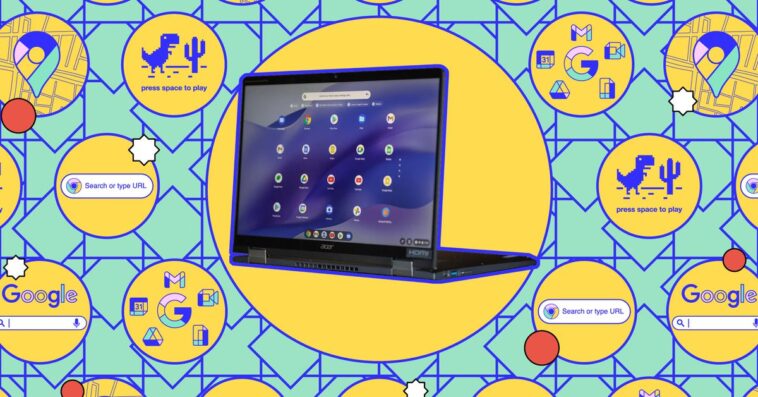Les Chromebooks étaient à l’origine synonymes d’ordinateurs légers, uniquement en ligne et relativement peu coûteux. Au fil du temps, cependant, ils sont devenus de plus en plus performants, non seulement comme des systèmes utiles au quotidien, mais aussi comme des machines de jeu. En fait, il y a en réalité plus d’options de jeux sur ChromeOS que beaucoup de gens ne le réalisent. Nous allons donc vous présenter ces options.
Tout d’abord, en plus de vous donner accès à des jeux Web qui s’exécutent dans un navigateur, ChromeOS prend également en charge les jeux Android. Ajoutez à cela le client Steam pour Chromebooks, ainsi que les possibilités offertes par les services de jeux en nuage, et vous avez l’embarras du choix. Vous pouvez choisir certaines ou toutes ces options, en fonction de vos besoins en matière de jeu et de votre budget.
Jeux Android et Web
ChromeOS prend en charge l’exécution d’applications et de jeux Android depuis des années à ce stade, et si vous cliquez sur le bouton de lancement de ChromeOS, ouvrez le Play Store et passez à l’onglet Jeux, vous pouvez voir ce qui est disponible. Notez que le Play Store répertorie les jeux spécialement adaptés aux Chromebooks en haut de la liste.
Vous pouvez trouver plusieurs jeux sur le Play Store de Google. Tous les jeux Android ne sont pas conçus pour s’exécuter sur ChromeOS, mais beaucoup le sont : les jeux incompatibles ne s’afficheront tout simplement pas dans le Play Store. Et si vos jeux Android préférés y sont présents, vous pouvez profiter de tout cet espace d’écran supplémentaire pour encore plus de plaisir. (Avoir un clavier physique est également utile.)
N’ignorez pas non plus les jeux basés sur navigateur. Avec l’évolution de la technologie des navigateurs et l’augmentation des vitesses Internet, la sophistication des jeux Web a également augmenté. Beaucoup des jeux que vous trouverez sont gratuits et se chargent presque instantanément, et ils couvrent une multitude de genres de jeux différents.
Nous n’avons pas la place ici pour un guide complet des meilleurs jeux basés sur navigateur sur le Web, mais quelques exemples intéressants comprennent le jeu de mots addictif Wordle, le jeu de ligne rapide Line Rider, l’épopée de stratégie au tour par tour Freeciv, OGC Open pour les fans de golf, le RPG en monde ouvert Fallen London, et Sonic the Hedgehog pour les amateurs de jeux rétro.
Steam sur ChromeOS
Le support de Steam sur ChromeOS est officiel, bien que sous forme de version bêta – ce qui signifie que vous pouvez rencontrer occasionnellement des bugs, et vous ne pourrez pas jouer à tous les jeux de votre bibliothèque Steam. Cependant, des centaines de jeux peuvent être joués si vous disposez d’un Chromebook assez récent et assez puissant : une liste des Chromebooks pris en charge est disponible ici.
Vous devrez passer en mode bêta pour exécuter Steam sur ChromeOS. Vous devrez passer en mode bêta de ChromeOS pour trouver le client Steam si vous ne l’avez pas déjà. Si un changement est nécessaire, assurez-vous que tous les fichiers locaux de votre Chromebook sont sauvegardés quelque part en sécurité.
Ouvrez les paramètres, puis l’onglet À propos de ChromeOS.
Cliquez sur Détails supplémentaires > Changer de canal.
Sélectionnez Bêta, puis cliquez sur Changer de canal.
Une fois que ChromeOS a téléchargé la version bêta du système d’exploitation, vous verrez un bouton Redémarrer sur l’onglet À propos de ChromeOS. Après cela, vous devez activer un flag.
Tapez “chrome://flags” dans la barre d’adresse de Chrome et appuyez sur Entrée.
Cherchez le flag “#borealis-enabled” via la boîte de recherche en haut, cliquez sur le menu déroulant à droite de son entrée et changez-le en “Activé”.
Cliquez sur Redémarrer en bas de la liste des flags.
Quand vous êtes de retour dans ChromeOS, cliquez sur le bouton de lancement pour trouver le client Steam. Vous pourrez ensuite vous connecter avec vos identifiants habituels et voir quels jeux de votre bibliothèque peuvent être exécutés sur votre Chromebook.
Il existe une autre option Steam, qui fonctionne sur n’importe quel Chromebook prenant en charge les applications Android. Si vous installez l’application Steam Link depuis le Play Store, vous pourrez diffuser du contenu depuis un autre ordinateur sur le même réseau Wi-Fi. Les jeux peuvent être contrôlés avec un clavier et une souris ou une manette compatible Steam connectée via Bluetooth ou USB.
Une autre option consiste à diffuser depuis un autre ordinateur à l’aide de l’application Steam Link. Lorsque Steam Link se lance, il recherchera les ordinateurs exécutant Steam sur le réseau local. Cliquez sur l’ordinateur correspondant et une connexion sera établie après avoir vérifié avec un code PIN affiché à l’écran. Sélectionnez Commencer à jouer et vous aurez accès à tout ce qui est installé sur l’ordinateur connecté.
Options de jeux en nuage
Les Chromebooks sont conçus pour le cloud, il est donc logique de les utiliser également pour le jeu en nuage (bien que le service Stadia de Google soit désormais fermé). Tous les principaux services de jeux en nuage fonctionneront sur les Chromebooks, et les exigences système ne sont pas prohibitives. À condition d’avoir une connexion Internet suffisamment rapide, il vous suffit de vous connecter à l’intérieur d’un onglet du navigateur et vous êtes prêt à jouer.
Amazon Luna prend en charge les Chromebooks depuis 2021 : vous aurez besoin de la dernière version de ChromeOS et d’une vitesse Internet d’au moins 10 Mbps. Les jeux peuvent être contrôlés via un clavier et une souris, avec une manette Xbox ou PlayStation (connectée via USB ou Bluetooth) ou avec une manette Luna (qui se connecte directement à votre Wi-Fi). Un nombre limité de jeux est disponible gratuitement pour les membres Prime, tandis qu’un abonnement à Luna Plus coûte 9,99 $ par mois.
Ensuite, il y a GeForce Now de Nvidia. Il fonctionne avec les Chromebooks qui ont au moins 4 Go de RAM et une vitesse Internet minimale de 15 Mbps. Vous pouvez utiliser un clavier et une souris pour le contrôle du jeu ou pratiquement n’importe quelle manette de jeu Xbox, PlayStation ou tierce partie – celles-ci peuvent être connectées via Bluetooth ou USB. Il existe un plan gratuit de base qui vous permet de jouer à des jeux que vous possédez déjà à partir du cloud, tandis que les forfaits payants qui vous offrent plus de temps et plus de jeux commencent à 9,99 $ par mois.
Enfin, Xbox Game Pass Ultimate fonctionne également sur les Chromebooks, vous donnant accès à des centaines de titres populaires diffusés depuis le cloud. Cela vous coûtera 16,99 $ par mois, et vous aurez besoin d’une manette de jeu compatible Xbox connectée à votre Chromebook via Bluetooth ou USB. De plus, Microsoft est le service le plus exigeant en termes de vitesses Internet, recommandant une connexion minimale de 20 Mbps.
Mais quelle que soit votre niveau de jeu – qu’il s’agisse d’un joueur occasionnel ou passionné avec des centaines de titres sur Steam – il devrait y avoir une solution pour les Chromebooks qui vous conviendra.